ダイソーでワイヤレスマウスを発見!!
どうも、けんたです。
今回は、ダイソーで見つけてしまったワイヤレスマウスについてレビューしていきます!
■ワイヤレスマウス!?
先日、いつものようにダイソーを巡回していると、「ん、マウスの種類がふえたかな」って思ってよく見てみると、、、

ワッ、ワイヤレスマウスぅ!?
しかもぉーっ

300円!!!!!
価格表示間違ってませんか?、ダイソーさん?
って思っちゃいますよ、これ。
しかも、有線タイプのマウスと同価格っていうのも、これまたすごいですねー
■早速使ってみた
ということで、早速開封して使ってみます。
ちなみに仕様は
- 左右対称モデル
- 駆動方式は光学式(赤色LED)
- 3ボタン(左・右クリック、ホイール)
- USB3.0、2.0、1.1対応
- 対応OSはwindows7、windows8、windows8.1、windows10、Mac OS v10以下
- 通信距離は10m
- マウスは電池駆動(単4乾電池×2本)
- マウスのCPI段階の変更可(800、1600、2400)
という感じです。
ちなみにCPIというのはマウス感度のことで、マウスを一定距離を動かした時にカーソルの動く速度と距離を変えることができます。
数字が大きいほどマウスの少ない移動で大きくカーソルが動き、小さいほど少ない距離しかカーソルが動きません。
●PCでの使い方
まずは、マウス底面の電池カバーを開けて電池を入れます。

電池を入れても変なスペースがあるのが気になります・・・

次にマウス底面にあるスイッチをONにします。
その状態でこのちっこいUSBレシーバーを

PCのUSB端子に差し込むと、自動的にドライバがインストールされて使える状態になります。
ここで注意してほしいのが、マウスのスイッチを入れる手順とUSBレシーバーをPCに接続する順番です。
これを逆にしてしまうと、マウスとUSBレシーバーがワイヤレス接続されないのでマウスが反応しません。
僕もこれで一瞬不良品かと焦りました(笑)
説明書はシッカリと読めと自分に言い聞かせておきます。
●マウスを使ってみた感想
まずは、このような真っ白い面の上で操作してみます。
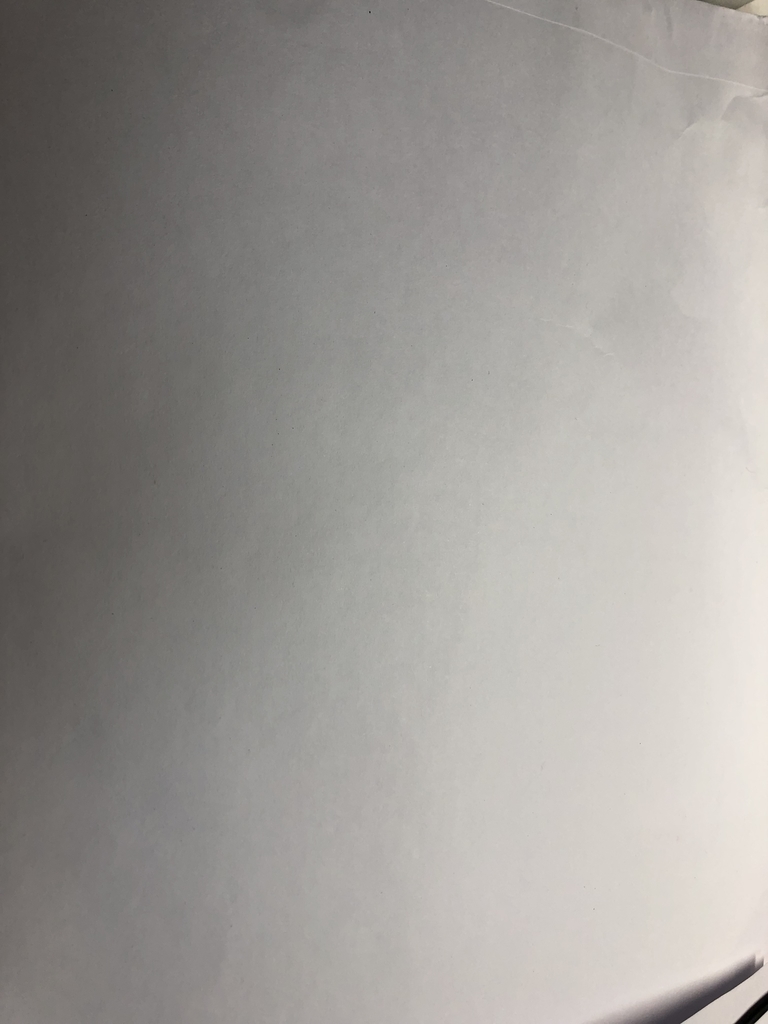
「おっ、全然普通に使えるじゃん!!」って思わず言っちゃいました。
次にこの真っ黒い面でも操作してみます。
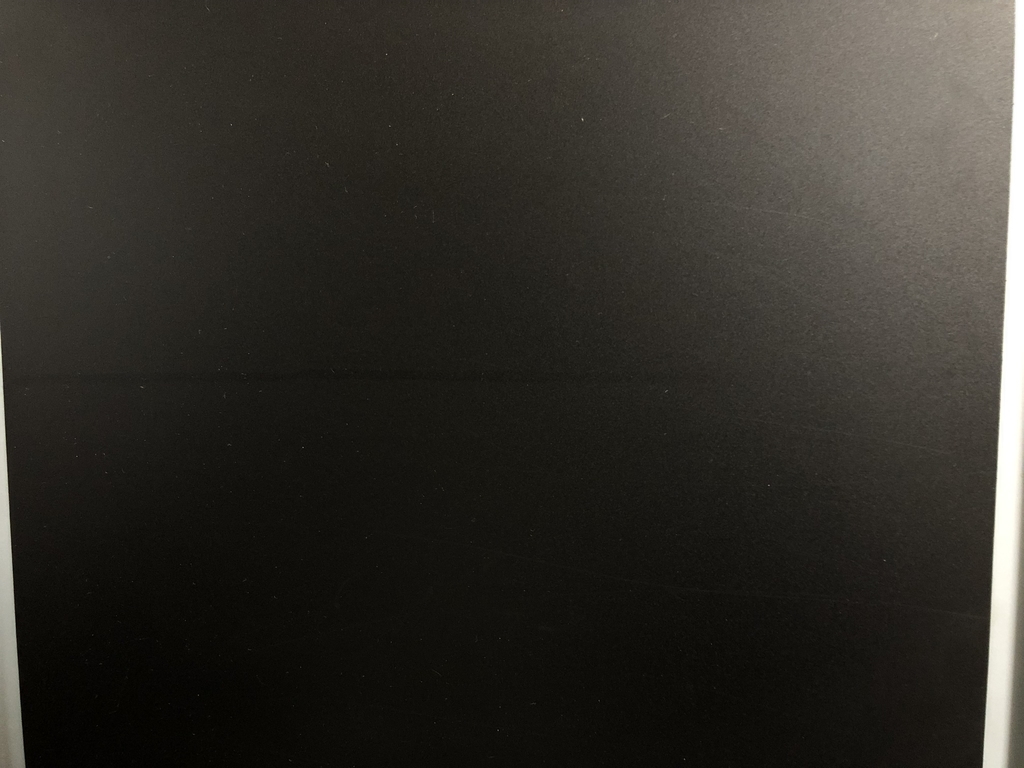
全然問題ありません。
他にも色々なところで試しましたが問題は無さそうです。
あと、マウスについているこのCPIボタンも何かとありがたいです。

マウスの移動速度を変えられるので。
ちなみに裏面には、USBレシーバーを収納するための穴もあります。

■最後に
300円という値段に半信半疑だったもので、まともに動かない置物になるんじゃないかと思っていましたが、全然普通に使えて良かったです。
それにしても、最近のダイソーは実用的なものが増えて良いですね!
ぜひ、有線マウスが煩わしいという方、マウスを買い替えようと思っている方は購入してみてはいかがでしょうか。