つぶグミ リフレッシュを食べてみた
どうも、けんたです。
今回は、ドラッグストアで偶然見つけた「つぶグミリフレッシュ」を買ってみました!
■怪しいニオイ
昨日、花粉症の点鼻薬を買いにドラッグストアに立ち寄って、店内のお菓子コーナーに行くと、新しい味のつぶグミがあったのですが、なんと、、

ミント味のつぶグミだぁーっ!
ミント味のものといえば、昔飲んだクソまずい生茶のスパークリングのことを思い出してしまうので、このお菓子にも抵抗感を感じてしまうのです。
■意を決して食べる
ということで、何事も試してみることが一番!!っていうことでまず、

このグレープフルーツミント味を食べてみよう!
・・・
・・・
うまい。
じゃあ、このライムミント味は、、

うまい。
最後にソーダミント味は、

うまい!!!!
どの味にも共通して言えることは、食べている時の味自体はミントの味がしないので、普通のグレープフルーツ・ライムミント・ソーダミント味のグミを食べている感覚です。
肝心のミントは、鼻から少し抜けていくような感じがするだけで、全く辛くありませんし、グミの元の味を邪魔していません。
むしろ、元の味を爽やかに際立たさせている感じで、ナイスプレイとミントに言ってやりたいです!
ちなみにパッケージには、

という時に食べてほしいと書いてありますが、今まで食べたグミの中で一番爽やかな風味だったので、丁度合うのではないでしょうか?
■カロリーとか
念のために、成分表示とか載せておきます。
・成分表示・アレルギー

・カロリー等

■最後に
やっぱり商品として売られているからには、ちゃんと美味いものなんでしょうね。
疑っていた自分がバカみたいでした(笑)
ダイソーのワイヤレスマウスを3ボタン⇒5ボタン化改造
どうも、けんたです。
今回は、ダイソー製ワイヤレスマウスを5ボタン化してみたいと思います!
※追記※
コメントを書いてくださった方、ありがとうございます!非常にいいアイデアだったので、参考にさせて頂きます!
■まずは分解!!
僕はダイソーで小物家電を買うと、まずは分解して仕組みをみるのが大好きなので、今回もワイヤレスマウスを分解してみました。
分解は簡単で、電池ボックスの蓋を外して、奥に見えるツメを押し込みながら、マウスの上のパーツと下のパーツを離してやるだけです。

そうすると中身の基板とご対面となるのですが、こんな少ない部品で動くものなんだと感心させられました。

そしてあることに気づきました、、、
部品が省略されているということに。

特にこのボタンを配置するであろう部分が気になって仕方がありません。
横には「BB」と「FB」と書かれています。
5ボタンタイプのマウスは3ボタンに加え「進む」ボタンと「戻る」ボタンがあるので、そこから察するにFBは「Forward Button」、BBは「Back Button」という可能性が出てきました。
ということで、「FB」と書かれた実際にボタンが入るであろう部分の回路を短絡させてボタンと同じ操作をしてみると、、
ページが進んだ!!
「BB」を押すと、
ベージが戻った!!
っというわけで、このワイヤレスマウスには進む・戻るの機能が隠されていたわけです!
この流れは超ワクワクします!(おらワクワクすっぞー!)
ということで、ボタンを実装してみましょう!
■カスタマイズ
今回改造に使った部品は、
この超細いコードと

薄いタイプのボタンです。

●穴あけ→半田づけ→固定
まずは進む・戻るボタンの配置をどうするかという問題があるのですが、通常は進む・戻るボタンは親指で操作できるデザインになっていることが多いです。
ということで、この側面にボタンを二つ付けることにしました。

しかし、配線をどうするか迷った結果、側面に穴をあけることにしました。
では、早速穴を開けていきます。
ここでは、改造したダイソー製のミニルーターを使って穴を開けました。

ボタンはマウスに固定しやすいように、背面の突起物と片方の足2本を折っておきます。

次に、穴に配線を4本通し、両側を基板とボタンとで半田づけをします。

あとは、コードをマウス内に収納して、上の殻と下の部分を合体させるだけです。
外に出たボタンは黒のカラーテープで覆ってあげると、

すごく綺麗に仕上がりました!(大嘘)

、
、
、
誰か綺麗なボタンの配置方法を教えてください・・・
●カスタマイズしたマウスを使った感想
進むボタン・戻るボタンともに普通に使えました。
特に問題は無さそうです。(見た目以外は)
■最後に
300円のワイヤレスマウスをまさか5ボタンマウスにできるとは思わなかったので、すごく改造しているときは楽しかったです!
できれば、ダイソーさんに400円になってもいいので、公式に5ボタンワイヤレスマウスを発売してほしいですね。
ダイソーのワイヤレスマウスはAndroidタブレットでつかえるのだろうか?
どうも、けんたです。
今回は、ダイソーのワイヤレスマウスをAndroidで使ってみました!
■接続
Androidタブレットでマウスが使えるということを知ったので、このダイソー製ワイヤレスマウスを繋げてみます。

まず、microusbタイプBとusbAタイプのOTGケーブルが必要です。

このケーブルに、マウスのusbレシーバーを接続します。

■使えた!
ということで結果、使うことができました。
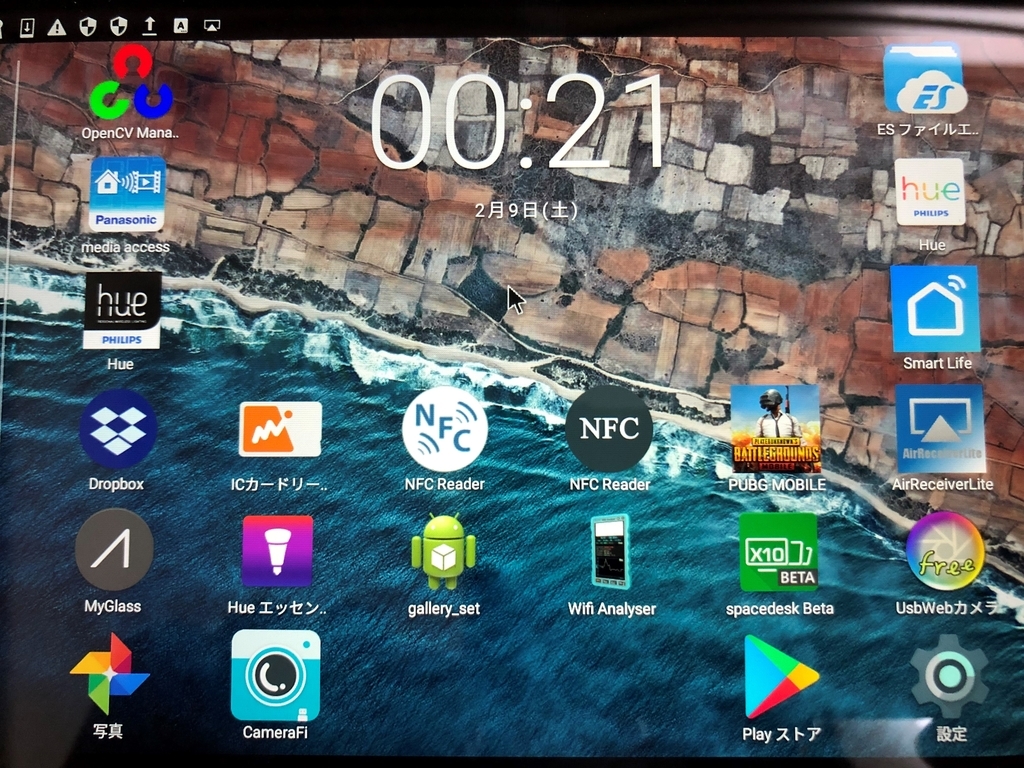
特に問題も無さそうです。
今回使用したタブレットはNexus7でしたが、他のAndroidタブレット等では動作するかは保証できないので、ご注意ください。(とはいっても、マウスに対応しているものであれば動くと思うのですが・・・)
最後まで読んでいただき、ありがとうございます!
ダイソーでワイヤレスマウスを発見!!
どうも、けんたです。
今回は、ダイソーで見つけてしまったワイヤレスマウスについてレビューしていきます!
■ワイヤレスマウス!?
先日、いつものようにダイソーを巡回していると、「ん、マウスの種類がふえたかな」って思ってよく見てみると、、、

ワッ、ワイヤレスマウスぅ!?
しかもぉーっ

300円!!!!!
価格表示間違ってませんか?、ダイソーさん?
って思っちゃいますよ、これ。
しかも、有線タイプのマウスと同価格っていうのも、これまたすごいですねー
■早速使ってみた
ということで、早速開封して使ってみます。
ちなみに仕様は
- 左右対称モデル
- 駆動方式は光学式(赤色LED)
- 3ボタン(左・右クリック、ホイール)
- USB3.0、2.0、1.1対応
- 対応OSはwindows7、windows8、windows8.1、windows10、Mac OS v10以下
- 通信距離は10m
- マウスは電池駆動(単4乾電池×2本)
- マウスのCPI段階の変更可(800、1600、2400)
という感じです。
ちなみにCPIというのはマウス感度のことで、マウスを一定距離を動かした時にカーソルの動く速度と距離を変えることができます。
数字が大きいほどマウスの少ない移動で大きくカーソルが動き、小さいほど少ない距離しかカーソルが動きません。
●PCでの使い方
まずは、マウス底面の電池カバーを開けて電池を入れます。

電池を入れても変なスペースがあるのが気になります・・・

次にマウス底面にあるスイッチをONにします。
その状態でこのちっこいUSBレシーバーを

PCのUSB端子に差し込むと、自動的にドライバがインストールされて使える状態になります。
ここで注意してほしいのが、マウスのスイッチを入れる手順とUSBレシーバーをPCに接続する順番です。
これを逆にしてしまうと、マウスとUSBレシーバーがワイヤレス接続されないのでマウスが反応しません。
僕もこれで一瞬不良品かと焦りました(笑)
説明書はシッカリと読めと自分に言い聞かせておきます。
●マウスを使ってみた感想
まずは、このような真っ白い面の上で操作してみます。
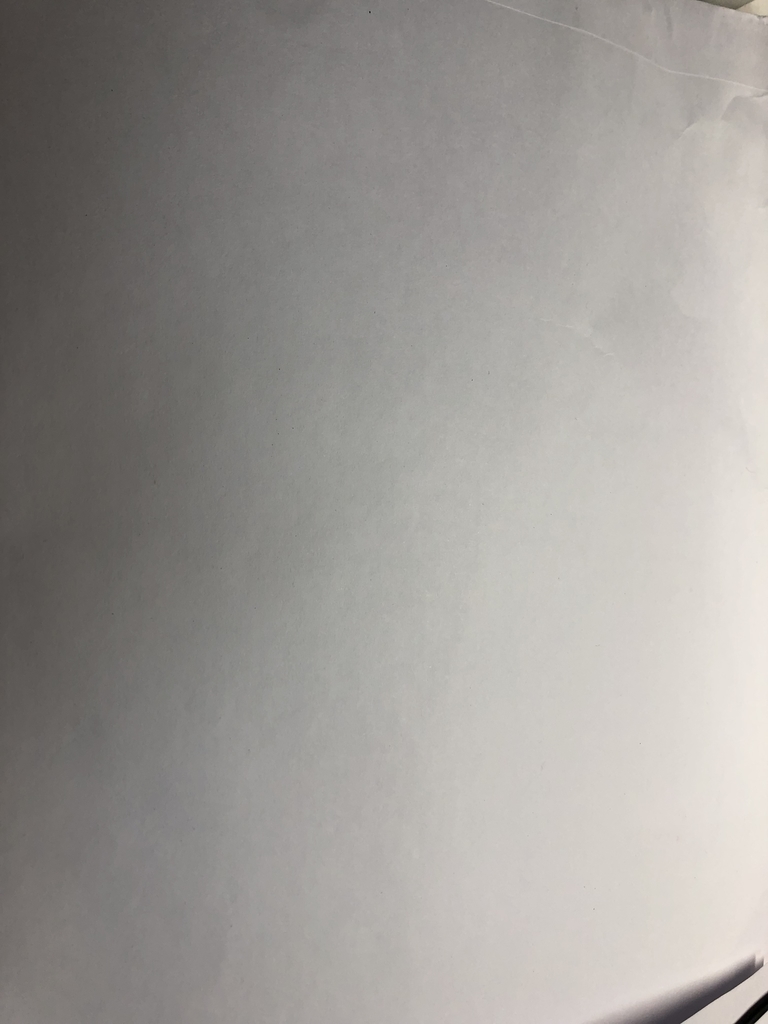
「おっ、全然普通に使えるじゃん!!」って思わず言っちゃいました。
次にこの真っ黒い面でも操作してみます。
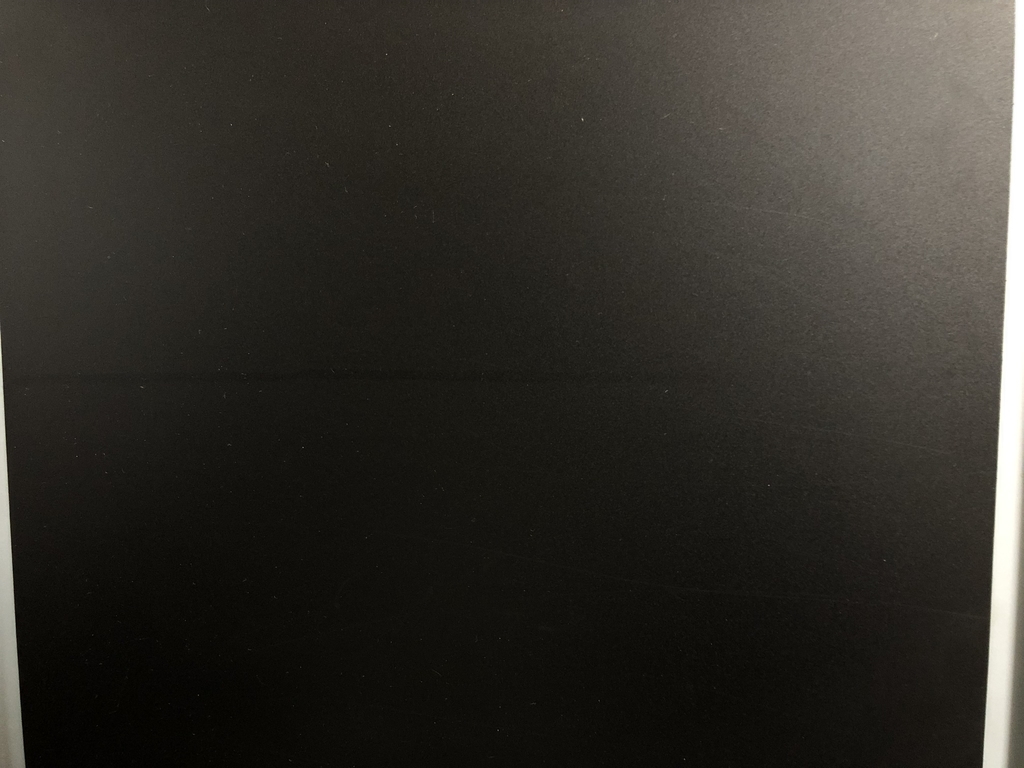
全然問題ありません。
他にも色々なところで試しましたが問題は無さそうです。
あと、マウスについているこのCPIボタンも何かとありがたいです。

マウスの移動速度を変えられるので。
ちなみに裏面には、USBレシーバーを収納するための穴もあります。

■最後に
300円という値段に半信半疑だったもので、まともに動かない置物になるんじゃないかと思っていましたが、全然普通に使えて良かったです。
それにしても、最近のダイソーは実用的なものが増えて良いですね!
ぜひ、有線マウスが煩わしいという方、マウスを買い替えようと思っている方は購入してみてはいかがでしょうか。
ダイソーのスマートフォン用ジョイスティックのレビュー
どうも、けんたです。
今回はダイソーで売られていたスマートフォン用ジョイスティックが気になったので、買って実際に使ってみました!
■商品の開封!
早速開封・・っと前に、開ける前の状態を見てみましょう。

中に何も入ってないんじゃないかってぐらい超軽いです。
では、早速開封してみましょう!
中身はたったこれだけ・・・

小さい!
サイズは直径約25mm、厚みは5mmです。
スティック表面には滑り止めのために凹凸があります。
また、周りには固定用のゴムが付いています。
裏返してみると、スティックが真ん中に戻るように、プラ製のバネが入っているのがわかります。

■早速使ってみた
今回はこのジョイスティックを使って、iPhoneでPUBG Mobileをしてみました。
●iPhoneに装着&操作
付けたらこんな感じです。

まず、本体をiPhoneの画面に付けるのですが、結構アバウトに置いてもちゃんと操作できます。
しかもスティックを固定する周りのゴムが意外としっかり画面にくっついてくれるので、多少の激しい操作でもスティックの位置がずれるようなことは無さそうです。
精密にスティックの位置を固定したいという人は、このように周りのゴムだけを先に貼り付けて位置合わせをして、

あとからスティック本体をつけるといいと思います。(僕は面倒なのでこんなことしないですが)
次に操作をしてみた感想ですが、特に反応が悪いということは無く、しっかりとスティック操作に反応してくれていました。
●PUBG Mobile特有の欠点
一つPUBGを実際に操作していてすぐに気づいたことがありました。
PUBGでは左スティックを移動したい方向に大きく引っ張ることで操作キャラがダッシュできるようになるのですが、このダイソーのスティックだと可動域が少ないため、最大限スティックを倒してもダッシュできるようにはなりません。
つまり、このジョイスティックを使った状態でダッシュしたい場合は、走りたい方向を向いた状態で右上にあるダッシュボタンを押すという面倒な操作方法になってしまいます。
あと、乗り物に乗った時の操作方法も、シングルジョイスティックに変えたほうがいいと思います。
よって、このスティックに限ったことだけではないですが、少しPUBGとは相性が悪いのかなと思います。
■最後に
今回はPUBG Mobileで試したせいで、欠点を多く伝えてしまったかもしれませんが、作りはそこそこしっかりしているように感じますし、他のゲームとかだと相性がいいものもたくさんあると思います。
ですので、興味を持った方はたった108円なので、試しに買ってみてはいかがでしょうか?
というわけで、今回もブログを読んでいただきありがとうございます!
Nintendo Switchドックにusbハブを使わずにゲームキューブ接続タップを2つ接続する方法
どうも、けんたです。
スマブラと言えばゲームキューブコントローラーでプレイするのが定番ですが、8人全員がゲームキューブコントローラーで操作したいとなることもあるでしょう‼(僕は人が集まらないのでそのようなことは起きない)
そのようなときに備えて、今回はNintendo Switchドックにusbハブを使わずに、ゲームキューブ接続タップを2つ接続する方法を思いついたので書き残しておきます!
■任天堂公式の接続方法
任天堂の公式サイトでは以下の図のような接続方法が推奨されています。

。
。
・・なんと煩わしぃ!
公式ではセルフパワー式のUSBハブを使って接続するようになっていますが、ただでさえ高い金を払って任天堂スイッチとスマブラSPのソフトを買った上に、USBハブまで買えと言ってきているようなものです。
しかもコンセントはスイッチ本体用とUSBハブ用の2つ分占拠されるので、尚更許せません!
そこで僕はふとおもいついたのです・・・
■モバイルバッテリーを使おう!
そうです、モバイルバッテリーを使えばいいのですよ!
そうすればUSBハブを使わなくて大丈夫です!
●ゲームキューブ接続タップの仕組み

接続タップについてなのですが、黒のプラグは接続しているゲームキューブコントローラーの信号を伝え、灰色のプラグはコントローラーの振動用モーターに給電する役割があります。
つまり、灰色のプラグのほうはスイッチ本体と通信していないので、わざわざ黒のプラグと同じところに接続する必要はありません。
つまり、それぞれの2つの接続タップの黒プラグだけをスイッチのドックに接続、残りの灰色のプラグ2本をモバイルバッテリーに接続すれば良いわけです。
●接続方法

先ほど説明した分かりにくい説明を図にするとこんな感じです。
これであれば、USBハブを買う必要が無くなります‼
モバイルバッテリーであれば、今時だれでも1つぐらいは持っているのではないでしょうか?
ちなみにこれをするには、2つ差込口があるモバイルバッテリーが必要です。
無い人はこの際Amazonで買うのも全然アリだと思います。

Anker PowerCore 13000 (13000mAh 2ポート 大容量 モバイルバッテリー ブラック) iPhone&Android対応
- 出版社/メーカー: Anker
- メディア: エレクトロニクス
- この商品を含むブログ (8件) を見る
スマホの充電で使えると思うので。
僕はちなみにこれを使っています。
一回の充電で、iPhoneを8回近く充電できるという変態的なモバイルバッテリーです。
500mlペットボトル並みにクソ重いです笑
■最後に
今回は僕がふと思いついたことを書いてみただけですので、わざわざ8人でgcコン使わなければ気にする必要はないと思います。
というわけで、今回もブログを読んでいただきありがとうございます!
大学でPCゲームをしよう
どうも、けんたです。
今回は大学の研究室にあるPCを使って、steamなどでゲームをする方法を書いていきます。
■接続拒否
みなさん、理系の大学生だと一度は研究室で研究をすることが必須になっているのではないでしょうか?
となると、研究室で過ごす時間が必然的に多くなってくるわけですが・・・
ゲームしたくなりません?
まあ、今では皆さんスマートフォンを持っているのでそれでゲームをするのもよいですが・・
目の前に研究用の高性能なPCがあればそれでゲームをしたくなるのは僕だけでしょうか?
ということで早速大学のPCでsteamクライアントをダウンロードして、ゲームデータのダウンロードを開始したのですが、
一向に進まねぇよ・・
ええ、実は僕の大学では学外のネットワークに接続するためにはプロキシを経由しなければならず、そのプロキシでsteamクライアントで通信に必要なポートが閉じられているのです。
そりゃ、steamのログインすらできませんよ。。。
じゃあ、諦めて帰りますか。
・・ってことをすると研究をしていないように思われるので、下手に帰れないんですよねぇ。
けど、皆さん、安心してください。
ゲームする方法がありますよ!
■steamへ接続する方法
■VPN,SSLトンネルで通信
大学のプロキシをうまく回避するにはまず、「SoftEther VPN」 というVPNを使う方法とSSL通信を利用してSSLトンネルを作る方法がありますが、
まぁ、めんどくさい!
と、私的に感じてしまいました。(パソコンをいじっている人間として情けない!)
そこで僕は通信に制限がないネットワークがないか探してみました。
・・ありましたよ、
eduroamが・・!!
■eduroamを使おう
「eduroam」は簡単に説明すると、どこの施設のネットワークでも最初に登録した一つのユーザー名・パスワードでネットワーク接続できる大学教育研究機関向けサービスです。
多くの大学ではこの「eduroam」を導入しているのではないかと思います。
恐らく、普段は皆さんがスマートフォンでwifiを利用してこのネットワークに接続しているのではないでしょうか?
このeduroamでは外部ネットワークとの接続が比較的自由にできます。
というわけで、このeduroamとPCを接続しようとおもったのですが、この「eduroam」は無線lan接続のみで、有線lanでは接続できません。
そこで、usbタイプの無線lanアダプタの出番です!
僕が使っているのはこれですね。

BUFFALO Air Station NFINITI HighPower 11n/g/b USB用 無線子機 WLI-UC-G300HP
- 出版社/メーカー: バッファロー
- 発売日: 2009/02/10
- メディア: Personal Computers
- 購入: 8人 クリック: 34回
- この商品を含むブログ (5件) を見る
windowsXP時代から使っているものなのでwindows10で使えるか不安でしたが、しっかり動いてくれました!
こういうusbタイプの無線Lan子機でもいいと思います。

TP-Link TL-WN725N 150Mbps Wireless-N Nano USB Adapter
- 出版社/メーカー: ElectricalLand
- メディア: Personal Computers
- この商品を含むブログ (2件) を見る
あとは、これをパソコンに挿して、eduroamに接続すればsteamのダウンロードが開始されると思います。
これで、あなたも長時間研究室に籠っている立派な研究者になれますよ!
■最後に
今回はeduroamを使ってsteamのゲームで遊ぶ方法を書きましたが、WiiUなどのwifiネット対戦だとeduroamではできないようです。
今回も最後まで記事を読んでいただきありがとうございます!
